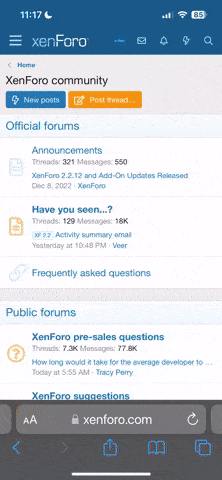TTNET WEBİM'in faydası nedir?
Sektörünüze ve iş alanınıza göre farklı şablon seçenekleri ve e-vitrin, forum, kayıt gibi farklı özellikleri ile kendi web sitenizi ihtiyaçlarınıza göre tasarlamanızı sağlayarak;
1. Müşterilerinizin size çok daha kolay ulaşmasını sağlar.
2. Kurumsal imajınızı güçlendirir.
3. İnternet üzerinden ürün ve hizmetlerinizi sunabileceğiniz alternatif bir satış kanalı yaratır.
Nasıl alınır?
TTNET WEBİM, TTNET İŞYERİM kapsamında Esnaf Ekstra, Profesyonel ve Profesyonel Ekstra Paketleri'nde ücretsiz olarak sunulmaktadır*.
Paketlerle ilgili detaylı bilgi için tıklayın.
İşte TTNET WEBİM ile yapabilecekleriniz
TTNET WEBİM ile sektörünüze özel pek çok web sitesi örneğinden istediğinizi seçip iş yerinizin web sitesini kolayca oluşturabilirsiniz!
Örnek siteleri görüntülemek için yan tarafta yer alan butonlarını kullanabilirsiniz.
[FONT=Verdana][SIZE=2]
Siteye bir sayfa nasıl eklenir?
Sihirbazda Sayfalar adımına gidin, "Özel sayfalar" listesinde "Ortak Sayfa" öğesini seçin ve ">" düğmesini tıklatın.
Siteye bir flash introsu nasıl eklenir?
Sihirbazda Sayfalar adımına gidin, "Özel sayfalar" listesinde "Flash Girişi" öğesini seçinve ">" düğmesini tıklatın.
Ardından sihirbazda Düzen adımına gidin, soldaki Site haritası listesinde yeni eklenmiş olan sayfayı vurgulayın ve flash introsu özelliklerini yapılandırın. Daha fazla bilgi için bkz. çevrimiçi yardım.
Siteye bir geri bildirim formu nasıl eklenir?
Sihirbazda Sayfalar adımına gidin, "Özel sayfalar" listesinde "Dosya İndir" öğesini seçin ve ">" düğmesini tıklatın.
Ardından sihirbazda Düzen adımına gidin, soldaki Site haritası listesinde yeni eklenmiş olan sayfayı vurgulayın ve geri bildirim formu özelliklerini yapılandırın. Daha fazla bilgi için bkz. çevrimiçi yardım.
Siteye bir ziyaretçi defteri nasıl eklenir?
Sihirbazda Sayfalar adımına gidin, "Özel sayfalar" listesinde "Ziyaretçi Defteri" öğesini seçin ve ">" düğmesini tıklatın.
Ardından sihirbazda Düzen adımına gidin, soldaki Site haritası listesinde yeni eklenmiş olan sayfayı vurgulayın ve ziyaretçi defteri özelliklerini yapılandırın. Daha fazla bilgi için bkz. çevrimiçi yardım.
Siteye bir forum nasıl eklenir?
Sihirbazda Sayfalar adımına gidin, "Özel sayfalar" listesinde "Forum" öğesini seçin ve ">" düğmesini tıklatın.
Ardından sihirbazda Düzen adımına gidin, soldaki Site haritası listesinde yeni eklenmiş olan sayfayı vurgulayın ve forum özelliklerini yapılandırın. Daha fazla bilgi için bkz. çevrimiçi yardım.
Siteye bir e-mağaza nasıl eklenir?
Sihirbazda Sayfalar adımına gidin, "Özel sayfalar" listesinde "eMağaza" öğesini seçin ve ">" düğmesini tıklatın.
Ardından sihirbazda Düzen adımına gidin, soldaki Site haritası listesinde yeni eklenmiş olan sayfayı vurgulayın ve eMağaza özelliklerini yapılandırın. Daha fazla bilgi için bkz. çevrimiçi yardım.
Siteye bir oylama nasıl eklenir?
Düzen adımına gidin. Modüller alanında, Oylama modülü simgesini tıklatın ve sol fare düğmesini basılı tutarak simgeyi sayfaya sürükleyin.
Oylama modülünün başlık çubuğundaki Özellikler seçeneğini tıklatın. Araştırmanızın sorusunu yöneltmek için sorunuzu Soru sekmesindeki metin alanına yazın.
Mevcut cevapların listesini düzenlemek için Cevaplar sekmesine gidin. Oylama modülü en az iki cevap içermelidir. Modül, varsayılan olarak istediğiniz gibi düzenleyebileceğiniz iki örnek cevap içerir.
Mevcut bir cevabın metnini düzenlemek için yeni metni mevcut cevap metni alanına yazın. Bir cevap eklemek için Yeni Cevap Ekle düğmesini tıklatın ve metni yeni görünen metin alanına girin. Herhangi bir cevap sayısı sınırı yoktur.
Cevapların görüneceği sırayı değiştirmek için ve oklarını kullanın. Bir cevabı silmek için o cevabı seçin ve Seçileni Kaldır düğmesini tıklatın. Tamam düğmesini tıklatın.
Siteye özel bir HTML/CSS/JavaScript nasıl eklenir?
Düzen adımına gidin. Modüller alanında, Komut Dizisi modülü simgesini tıklatın ve sol fare düğmesini basılı tutarak simgeyi sayfaya sürükleyin. Komut Dizisi modülünün başlık çubuğundaki Özellikler seçeneğini tıklatın. Komut Dizisi metni kutusunda, varsayılan metni HTML, CSS ya da JavaScript'inizin biçimlendirmesi ile değiştirin. Tamam düğmesini tıklatın.
Bir Adobe Acrobat (.pdf) belgesini siteye nasıl yerleştiririm?
Sayfalar adımında, Özel sayfalar kutusundaki Karşıdan Dosya Yükleme öğesini seçin. düğmesini tıklatın. Düzen adımına gidin Site haritası alanında Karşıdan Dosya Yükleme öğesini seçin. Gözat düğmesini tıklatın, istenen belgeyi seçin ve Aç düğmesini tıklatın. Karşıya Yükle düğmesini tıklatın. Dosya adı alanında belge için bir ad belirleyin. .pdf uzantısını koruduğunuzdan emin olun. Belge, site ziyaretçilerine bu ad altında gösterilecektir. Dosyanın adı, varsayılan olarak karşıya yüklenmiş dosyanın orijinal adıdır.
Site ziyaretçilerinize belgeyi açma ya da diske kaydetme seçeneğini sunmak istiyorsanız, Dosyayı tarayıcıda aç seçeneğinin seçimini kaldırın. Belgenin yalnızca ziyaretçinin tarayıcı penceresinde açılmasını istiyorsanız, Dosyayı tarayıcıda aç öğesini seçin. Bir Karşıdan Dosya Yükleme sayfasına yalnızca bir belge yerleştirebilirsiniz. Karşıdan yüklemek için birkaç belge sunmak istiyorsanız, site haritanıza gereken sayıda Karşıdan Dosya Yükleme sayfası ekleyin.
Bir Microsoft Word (.doc) belgesini siteye nasıl yerleştiririm?
Sayfalar adımında, Özel sayfalar kutusundaki Karşıdan Dosya Yükleme öğesini seçin. düğmesini tıklatın. Düzen adımına gidin. Site haritası alanında Karşıdan Dosya Yükleme öğesini seçin. Gözat düğmesini tıklatın, istenen belgeyi seçin ve Aç düğmesini tıklatın. Karşıya Yükle düğmesini tıklatın. Dosya adı alanında belge için bir ad belirleyin. .doc uzantısını koruduğunuzdan emin olun. Belge, site ziyaretçilerine bu ad altında gösterilecektir. Dosyanın adı, varsayılan olarak karşıya yüklenmiş dosyanın orijinal adıdır.
Site ziyaretçilerinize belgeyi açma ya da diske kaydetme seçeneğini sunmak istiyorsanız, Dosyayı tarayıcıda aç seçeneğinin seçimini kaldırın. Belgenin yalnızca ziyaretçinin tarayıcı penceresinde açılmasını istiyorsanız, Dosyayı tarayıcıda aç öğesini seçin. Bir Karşıdan Dosya Yükleme sayfasına yalnızca bir belge yerleştirebilirsiniz. Karşıdan yüklemek için birkaç belge sunmak istiyorsanız, site haritanıza gereken sayıda Karşıdan Dosya Yükleme sayfası ekleyin.
Bir Excel elektronik tablo (.xls) belgesini siteye nasıl yerleştiririm?
Sayfalar adımında, Özel sayfalar kutusundaki Karşıdan Dosya Yükleme öğesini seçin. düğmesini tıklatın. Düzen adımına gidin. Site haritası alanında Karşıdan Dosya Yükleme öğesini seçin. Gözat düğmesini tıklatın, istenen elektronik tabloyu seçin ve Aç düğmesini tıklatın. Karşıya Yükle düğmesini tıklatın. Dosya adı alanında elektronik tablo için bir ad belirleyin. .xls uzantısını koruduğunuzdan emin olun. Elektronik tablo, site ziyaretçilerine bu ad altında gösterilecektir. Dosyanın adı, varsayılan olarak karşıya yüklenmiş dosyanın orijinal adıdır.
Site ziyaretçilerinize dosyayı açma ya da diske kaydetme seçeneğini sunmak istiyorsanız, Dosyayı tarayıcıda aç seçeneğinin seçimini kaldırın. Elektronik tablonun yalnızca ziyaretçinin tarayıcı penceresinde açılmasını istiyorsanız, Dosyayı tarayıcıda aç öğesini seçin. Bir Karşıdan Dosya Yükleme sayfasına yalnızca bir elektronik tablo yerleştirebilirsiniz. Karşıdan yüklemek için birkaç elektronik tablo sunmak istiyorsanız, site haritanıza gereken sayıda Karşıdan Dosya Yükleme sayfası ekleyin.
Başka bir sitede yer alan haberleri sayfamda nasıl sunarım?
Günümüzde haber sitelerinin çoğu içeriklerini RSS beslemeleri biçiminde sunmaktadır. Seçtiğiniz haber sitesinde "XML" ya da "RSS" olarak işaretlemiş ya da şeklinde turuncu bir simge olup olmadığına bakın. Böyle bir simge bulduğunuzda simgeyi tıklatın. Tıklattığınızda tarayıcınızın adres çubuğunda Kanal URL'si gösterilecektir. Bu URL'yi RSS haber besleme modülünün ayarlarına kopyalayabilirsiniz. RSS haber beslemelerini sitenize eklemek için:
Düzen adımına gidin.
Modüller alanında, RSS Okuyucu modülü simgesini tıklatın ve sol fare düğmesini basılı tutarak simgeyi sayfaya sürükleyin.
RSS Okuyucu modülünün başlık çubuğundaki Özellikler seçeneğini tıklatın. Özel kanal öğesini seçin. Aşağıdaki alanda Kanal URL'sini girin. Tamam düğmesini tıklatın. Arama motorlarında sayfa konumunu nasıl yükseltirim?
Internet'te sitenizin sayfalarını bulmak için arama motorları tarafından kullanılacaklarından anahtar kelimelerin site içeriğinizi yansıtacak şekilde dikkatle seçilmesi gerekir.
Bir sayfayı anahtar kelimeler ile sunmak için, Düzen adımındaki Site haritası alanında gereken sayfayı seçin ve istenen anahtar kelimeleri Sayfa anahtar kelimeleri alanına yazın.
Sayfa bir arama motorunda bir kullanıcı sorgusunun bir sonucu olarak göründüğünde, açıklama sayfa başlığı ve URL ile birlikte gösterilecektir. Bu nedenle açıklama sayfanın ana fikrini vermelidir, bu sayede herkes sayfanın ne hakkında olduğunu hemen anlayabilir.
Bir sayfayı açıklama ile sunmak için, Düzen adımındaki Site haritası alanında gereken sayfayı seçin ve istenen metni Sayfa açıklaması alanına yazın.
Sayfama bir Google Haritası fragmanını nasıl eklerim?
Bir sayfaya bir Google haritası eklemek için:
Düzen adımına gidin.
Modüller alanında, Bölge Haritası modülü simgesini tıklatın ve sol fare düğmesini basılı tutarak simgeyi sayfaya sürükleyin. Bölge Haritası modülünün başlık çubuğunda Servis sağlayıcı ayarları seçeneğini tıklatın. Google Haritaları API [Uygulama Arabirimi] hizmeti öğesini seçin. Google Haritalar API anahtarı kutusunda kayıt anahtarınızı girin ve Tamam düğmesini tıklatın. Bu hizmeti henüz Google'a kaydettirmediyseniz, iletişim penceresinde verilen bağlantıyı tıklatın ve ücretsiz kayıt prosedürünü açıklanan şekilde tamamlayın. Bir Google Haritaları API anahtarı kaydederken, doğru site URL'sini belirttiğinizden emin olun.
Konum seç seçeneğini tıklatın.
Göstermek istediğiniz coğrafi konumun adını yazın ve Konum bul seçeneğini tıklatın.
Herhangi bir nedenle Google istenen konumu bulamazsa veya kendi konumunuzu belirtmek istiyorsanız, Konum bul kutusuna daha büyük bir coğrafi nesnenin (şehir, ülke, vb.) adını girin ve ardından istenen coğrafi noktaya manuel olarak gitmek için oklar ile ölçeklendirme fonksiyonlarını kullanın.
Harita üstünde istenen noktayı tıklatın. Görünen formda, Ad ve Adres alanlarında yerin adını ve adresini girin, ardından Kaydet düğmesini tıklatın. Bu alanların her ikisini de boş bırakabilirsiniz.
Tamam düğmesini tıklatın.
Haritada belirtilen nokta üzerinde bir işaretçi belirir. Simgeyi tıklattıklarında yerin adı ve adresi site ziyaretçilerinize gösterilir.
Sürüş yönleri ile diğer Google Haritaları özelliklerini yapılandırma hakkında tüm bilgiler için bkz. Google Haritaları API SSS.
Ziyaretçi defterindeki iletiler nasıl düzenlenir ya da kaldırılır?
Bir iletiyi düzenlemek için:
Ziyaretçi defteri sayfasında, İçerik sekmesine gidin. Düzenlemek istediğiniz iletinin karşısındaki Düzen simgesini tıklatın. İletiyi dilediğiniz şekilde düzenleyin. Tamam düğmesini tıklatın. Bir iletiyi kaldırmak için:
Ziyaretçi defteri sayfasında, İçerik sekmesine gidin.
Kaldırmak istediğiniz iletiyi seçin. Seçileni Kaldır düğmesini tıklatın. Blog'daki yorumlar nasıl düzenlenir ya da kaldırılır?
Bir blog sahibi olarak hem kendinizin hem de blog ziyaretçilerinin yorumlarını düzenleyebilirsiniz.
Bir yorumu düzenlemek için:
Blog sayfasında, İçerik sekmesine gidin. Karşılık gelen mesajın yanındaki Yorumları Görüntüle/Düzenle düğmesini tıklatın. Düzenlemek istediğiniz yorumun yanındaki Düzen simgesini tıklatın. Yorumu dilediğiniz şekilde düzenleyin. Tamam düğmesini tıklatın. Mesaj listesine geri dönmek için Mesajlara Geri Dön düğmesini tıklatın.
Bir yorumu kaldırmak için:
Blog sayfasında, İçerik sekmesine gidin. Karşılık gelen mesajın yanındaki Yorumları Görüntüle/Düzenle düğmesini tıklatın.
Kaldırmak istediğiniz yorumu seçin. Seçileni Kaldır düğmesini tıklatın. Mesaj listesine geri dönmek için Mesajlara Geri Dön düğmesini tıklatın.
Bir kerede birden fazla resmi Resim Galerisine nasıl yüklerim?
Karşıya yüklemek istediğiniz resimleri bilgisayarınızda bir klasör içinde düzenleyin.
Resim Galerisi sayfasında, Resimler sekmesindeki Birden Fazla Resmi Karşıya Yükleme düğmesini tıklatın. Birden Fazla Resmi Karşıya Yükleme penceresindeki sol çerçevede, dosya sisteminizde yer alan gerekli dosyaya gidin.
Ekranın çalışma alanında karşıya yüklemek istediğiniz resimleri seçin. Resimleri seçerken şu kuralları izleyin:
Bir resmi seçmek ya da resmin seçimini kaldırmak için o resmi tıklatın. Klasördeki tüm resimleri seçmek için Tümünü Seç seçeneğini tıklatın. Tüm resimlerin seçimini kaldırmak için Tüm Seçimleri Kaldır seçeneğini tıklatın. Kategoriye yükle listesinden resimleri dahil etmek istediğiniz bir kategori seçin:
Resimleriniz için zaten bir kategori oluşturduysanız, gereken kategoriyi listeden seçin.
Resimleriniz için yeni bir kategori oluşturmak istiyorsanız, Yeni kategori oluştur seçeneğini tıklatın ve beliren alanda kategori adını yazın. Resimleri herhangi bir kategoriye dahil etmek istemiyorsanız, Kategori yok öğesini seçin. Resimleri yeniden boyutlandır listesinden, istenen yeniden boyutlandırma öğesini seçin. Kullanılabilen seçenekler:
1024x768 piksel
800x600 piksel
640x480 piksel
Do not resize (Yeniden boyutlandırma).
Karşıya Yükle düğmesini tıklatın.
Karşıya yükleme tamamlandığında,
ilerleme çubuğunda ve pencerede Tamam düğmesini tıklatın.
e-Mağazaya nasıl ürün eklenir?
eMağaza sayfasında, Ürünler sekmesine gidin.
Yeni Ürün Ekle düğmesini tıklatın. Ad alanında ürünün katalogda gösterileceği adı girin. Fiyat alanında ürün fiyatını girin (bu fiyat site ziyaretçilerine, Ödeme Sistemleri sekmesinde seçtiğiniz para biriminde ve biçimde gösterilecektir). Müşterilere gönderirken ve stokları yeniden doldururken malların akışını kontrol etmek istiyorsanız, Stok düzeyi alanında bu ürünün stoktaki miktarını girin.
Ürünü satmak istemiyor, yalnızca hakkındaki bilgileri görüntülemek istiyorsanız, Yalnızca tanıtım onay kutusunu işaretleyin. Ürünün bir resmini karşıya yüklemek istiyorsanız, Gözat düğmesini tıklatın, resim dosyasına gidin ve Karşıya Yükle düğmesini tıklatın.
Ürünün kısa bir açıklamasını eklemek istiyorsanız, açıklamayı Kısa açıklama metin kutusuna girin. Ürünün yanında ayrıntılı bir açıklama eklemek istiyorsanız, açıklamayı Tam açıklama metin kutusuna girin. Ürünü bir kategoriye (ya da kategorilere) dahil etmek istiyorsanız, Kategoriler sekmesine gidin ve uygun kategorileri seçin. Tamam düğmesini tıklatın.[/SIZE][/FONT]
|